Run Script:
sudo ./s3_mount.sh <AWS Access Key ID> <AWS Secret Access Key> <S3 Bucket Name>
Script:
#!/bin/bash #### # This script automatically mount S3 Bucket # # Author: Asuk Nath # Date: 05/24/2018 # # # Exmaple: # sudo ./s3_mount.sh <AWS Access Key ID> <AWS Secret Access Key> <S3 Bucket Name> ### echo "Please wait. Downloading dependencies....." sudo apt-get -y install build-essential git libfuse-dev libcurl4-openssl-dev libxml2-dev mime-support automake libtool sudo apt-get -y install pkg-config libssl-dev sudo git clone https://github.com/s3fs-fuse/s3fs-fuse cd s3fs-fuse/ sudo ./autogen.sh sudo ./configure --prefix=/usr --with-openssl sudo make && make install ## Create a file with AWS Access Key ID and AWS Secret Access Key ## <AWS Access Key ID>:<AWS Secret Access Key> ## ADFDFINSDLFIKLASFJID:KDIzeri5dfjlsflkfidifd34sdfkld390jdfjDFIJ echo "Creating password file" cd ~/ sudo touch .passwd-s3fs sudo echo $1:$2 > .passwd-s3fs sudo chmod 600 .passwd-s3fs ## Create a cache folder and apply permission. sudo mkdir /tmp/cache sudo chmod 777 /tmp/cache ## Create a folder to use for mount path sudo mkdir /mnt/s3bucket echo "Mounting bucket" echo "-------------------" sudo s3fs -o use_cache=/tmp/cache $3 /mnt/s3bucket
Bucket will be mount to /mnt/s3bucket. (Modify Script to change mount folder name)
xxxxxx = S3 bucket name
s3fs#xxxxxx /mnt/s3bucket fuse allow_other,use_cache=/tmp/
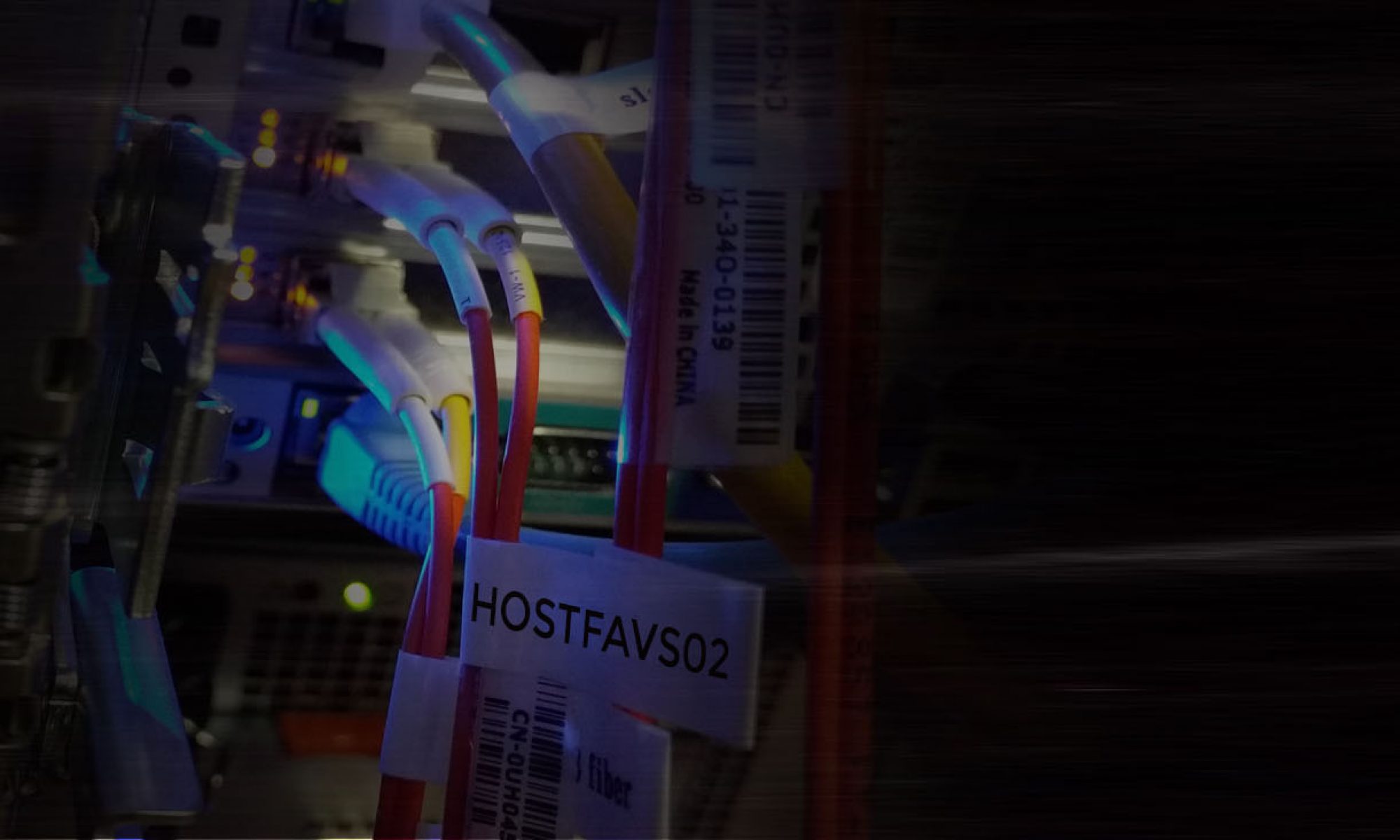
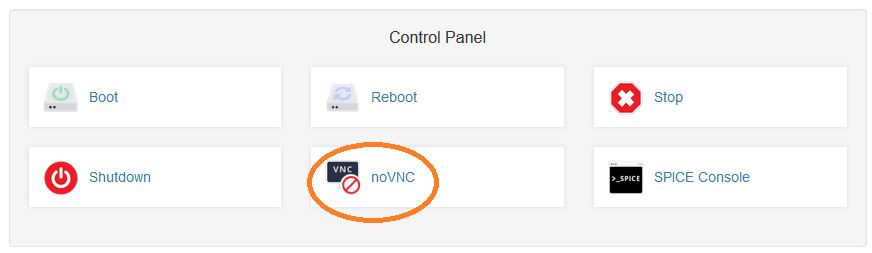
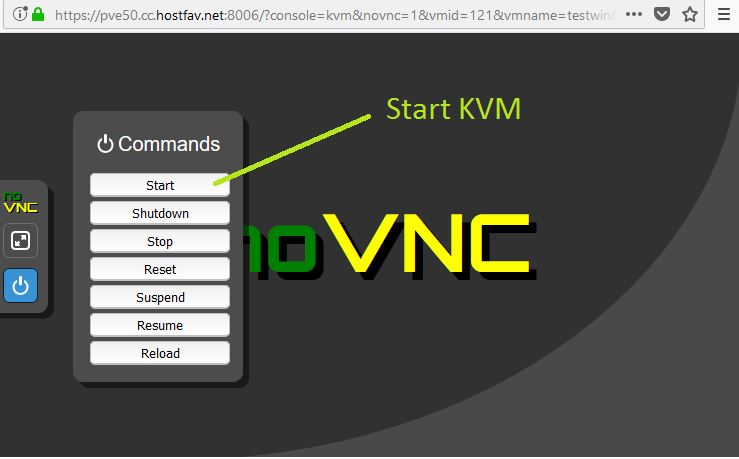
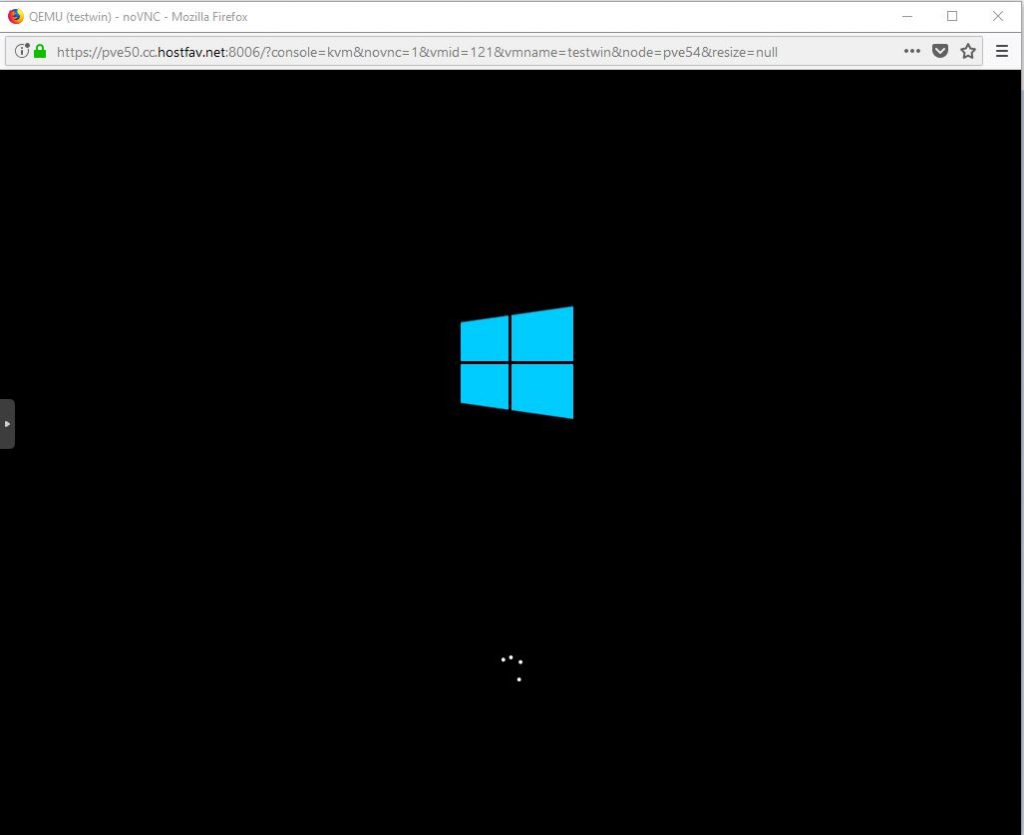
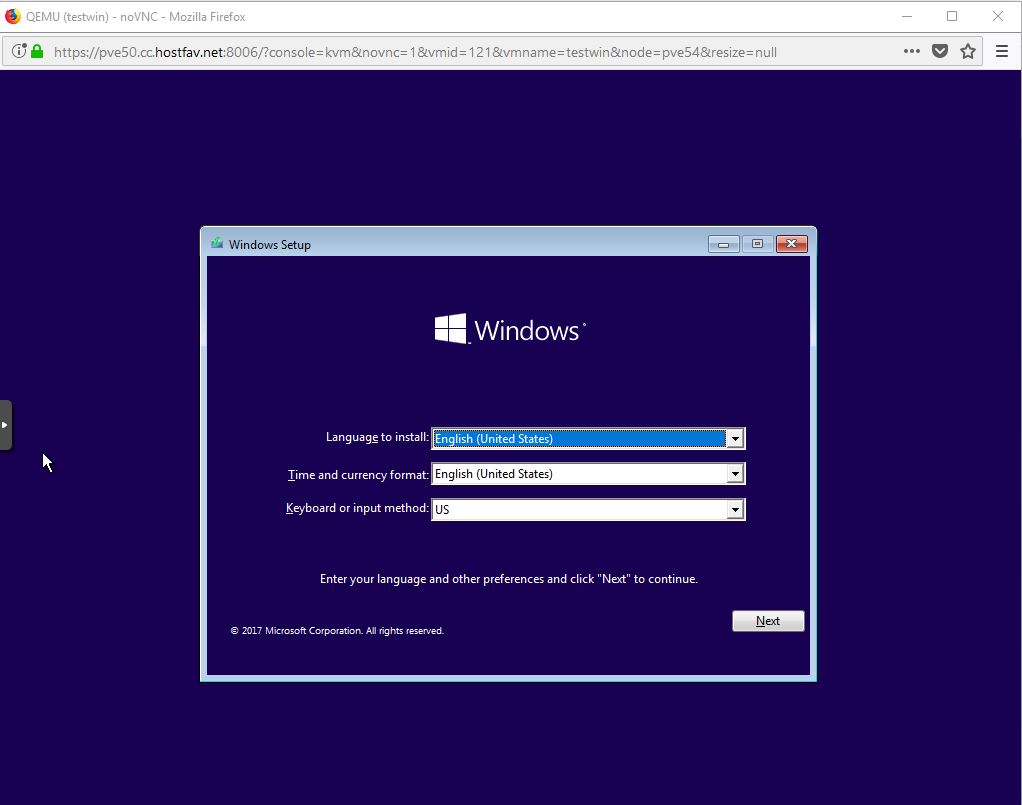
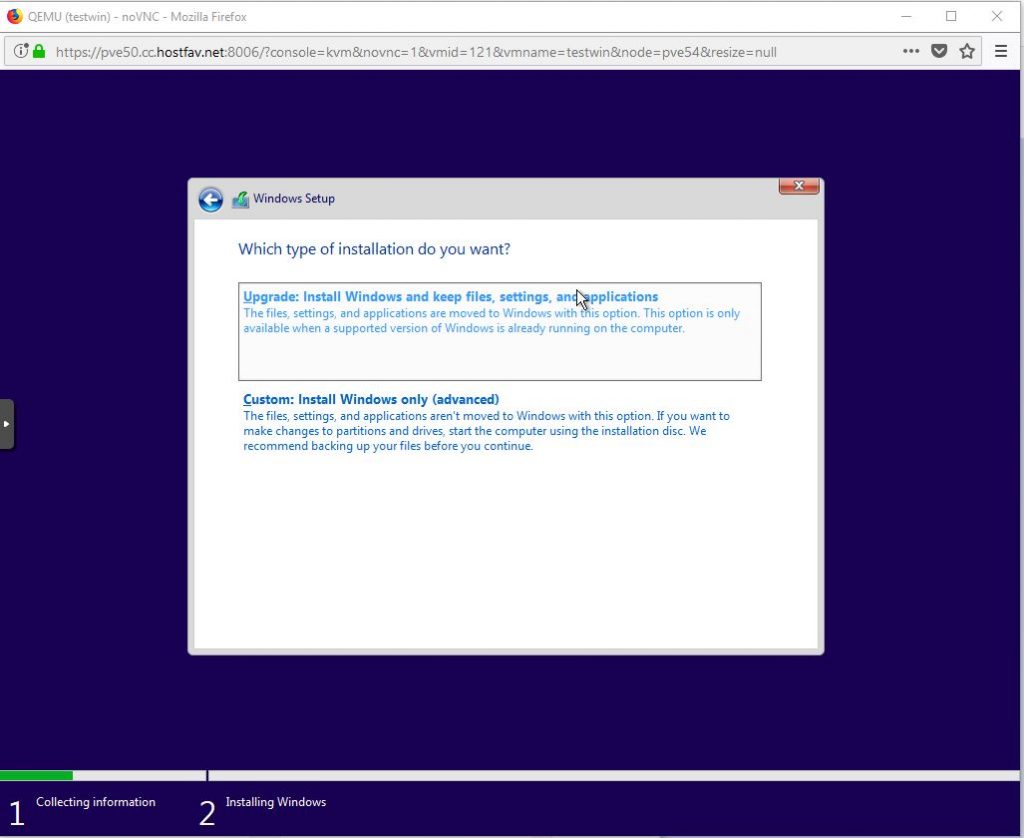
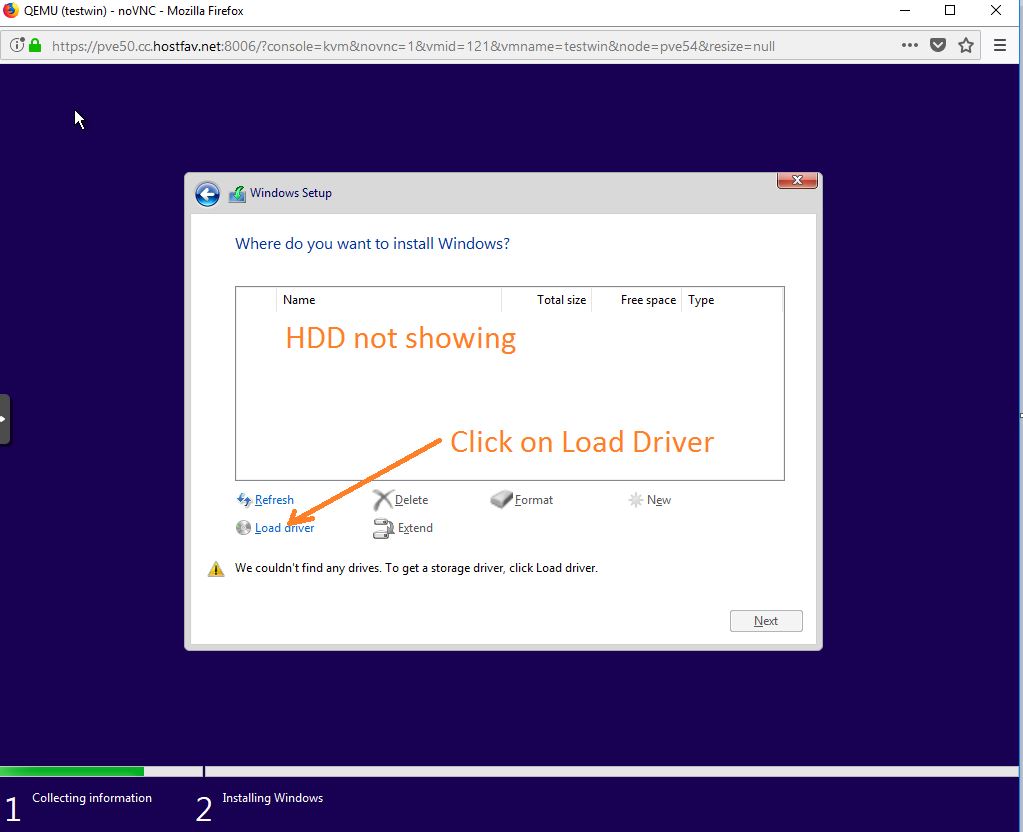
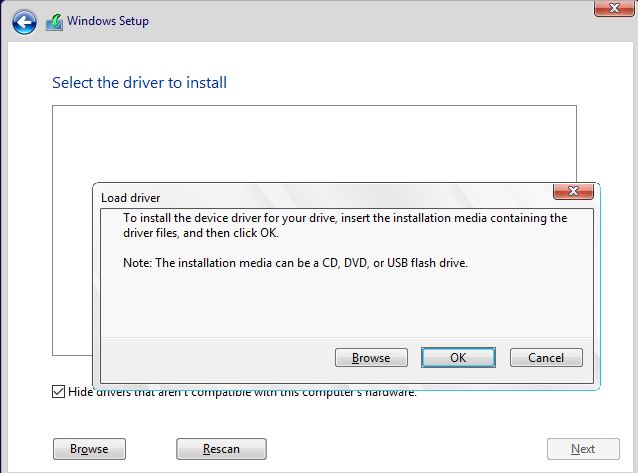
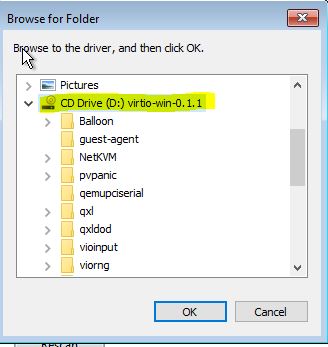
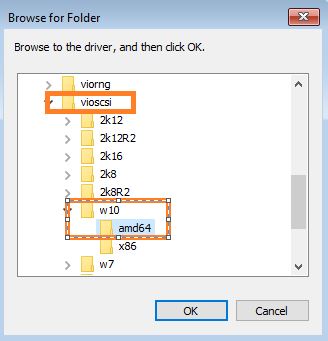
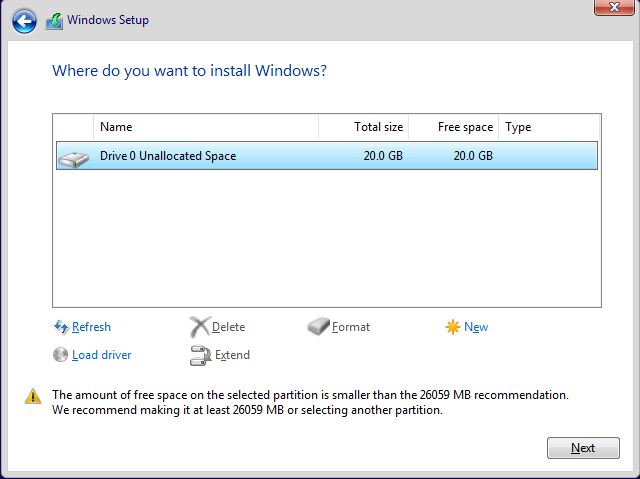
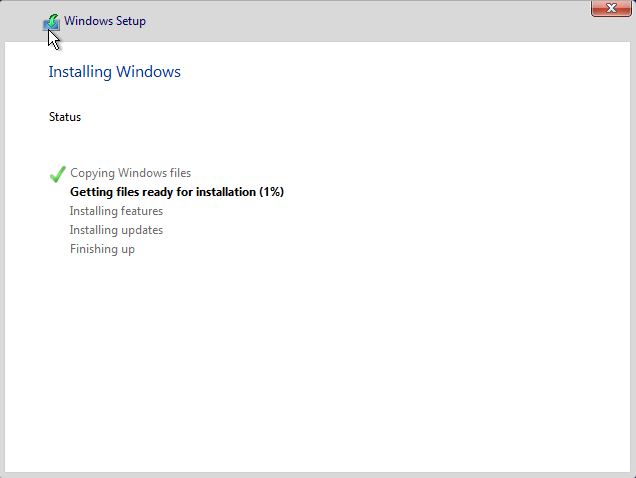
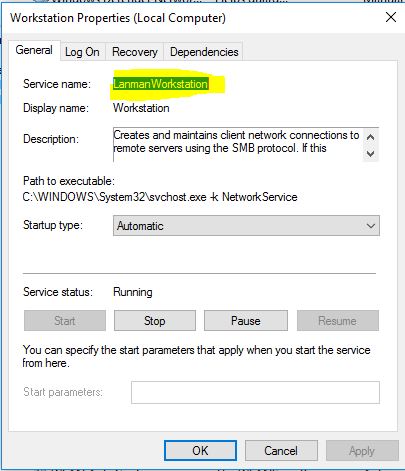
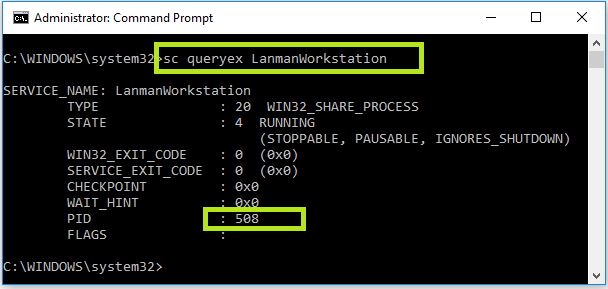 Use following command to kill process
Use following command to kill process